Cara kerja layer pada photoshop. Jika diibaratkan lukisan, layer adalah kanvas bagi seorang pelukis. Begitu pun di dunia editing gambar. Lewat aplikasi bernama Photoshop, layer menjadi sarana penting bagi editor gambar untuk mengkreasikan ide-ide mereka.
Ada berbagai fungsi penting yang menempel pada layer untuk dipakai merombak gambar menjadi apa yang diinginkan.
Bisa dikatakan Layer adalah urat nadinya Photoshop. Tanpa itu, modifikasi gambar sulit untuk dibuat. Untuk itu, silahkan disimak uraian ini agar Anda lebih mengenal secara detil apa saja seluk beluk dibalik sebuah Layer pada aplikasi Photoshop.

Bagi editor pemula yang mulai mengenal Photoshop, berikut hal-hal yang perlu Anda ketahui tentang salah satu fitur Photoshop bernama Layer.
Sebagai editor pemula, pelajari apa itu Layer dan kenapa begitu berguna.
Layer bisa berisi gambar, teks, atau objek yang membentuk file berlapis. Disitu Anda bebas berekspresi, mengedit, dan bekerja dengan konten pada satu lapisan tanpa memengaruhi konten pada lapisan lain.
Layer disusun dalam tumpukan di panel Layer, biasanya terletak di kanan bawah area kerja. Jika panel Layer tidak terlihat, pilih Window> Layers.
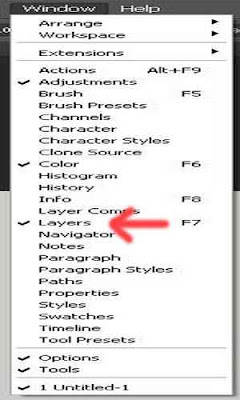
Untuk menyembunyikan isi kontennya, pada panel Layer, klik ikon mata di sebelah kiri. Klik kembali jika ingin menampilkannya lagi. Cara ini berguna untuk menandai apa yang ada di layer tertentu.
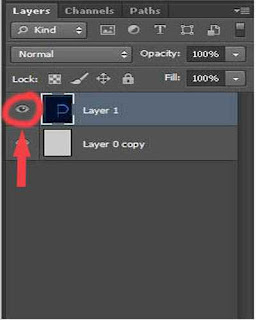
Layer harus diseleksi (diklik pada panel Layer) saat akan melakukan pengolahan objek. Untuk menambahkan lebih banyak layer, tekan Ctrl sambil diklik pada layer yang diinginkan.
Ada 4 hal dasar yang bisa dilakukan pada sebuah Layer, yaitu mengubah urutan layer, buat layer baru, ubah opacity layer, dan menghapus layer.
Pada panel Layer, seret layer ke atas atau ke bawah untuk mengubah urutannya. Urutan layer paling atas akan menutupi layer dibawahnya, kecuali layer di merger.
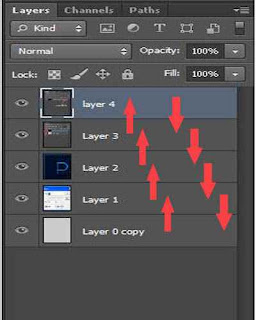
Untuk membuat layer baru, klik ikon Make New Layer di bagian bawah panel layer. Layer ini transparan sampai ada objek yang ditambahkan ke dalamnya.
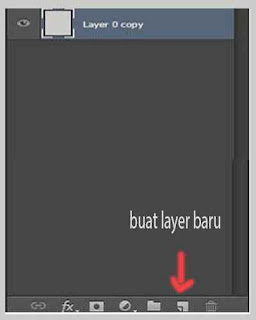
Untuk memberi nama layer, dobel klik pada nama layer default-nya. Ketik nama baru untuk layer lalu tekan Enter.
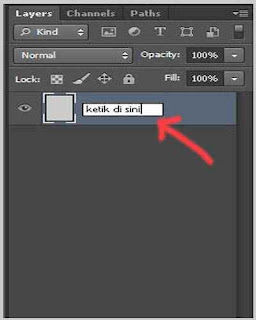
Untuk mengatur opacity layer, klik layer dan seret slider Opacity yang terletak di dekat bagian atas panel Layers untuk menentukan tingkat traparansi layer.
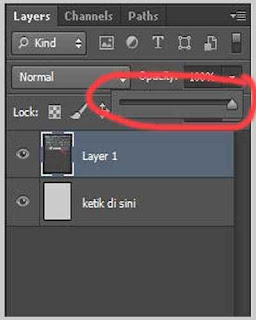
Untuk menghapus layer, pilih layer di panel Layer dan tekan Backspace.
Di panel Layer, pilih satu atau beberapa layer yang berisi gambar atau objek yang ingin Anda ubah ukurannya.
Pilih Edit> Free Transform. Untuk pintasannya gunakan Ctrl+T. Batas transformasi akan muncul di sekitar konten pada layer yang dipilih. Tahan tombol Shift untuk menghindari distorsi konten, dan seret sudut atau tepinya sampai ukuran yang diinginkan.
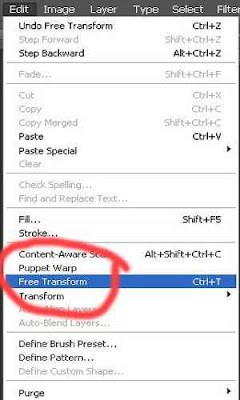

Disini Anda bisa memutar balik gambar serta memindahkan posisi gambar dari kiri ke kanan. Jika sudah, klik tanda centang di bar opsi atau tekan Enter.
Di sini maksudnya adalah memasukkan lebih banyak gambar pada sebuah layer dengan tiap gambar punya layernya sendiri sesuai nama filenya.
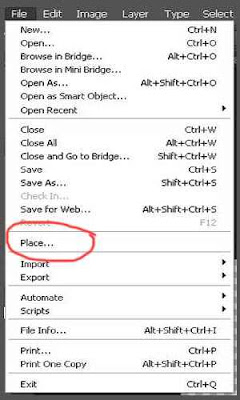
Pilih File> Place Embed (Place), arahkan ke file gambar di File Explorer pada komputer Anda, dan klik Place. Tahan tombol Shift untuk menghindari distorsi gambar, dan seret sudut batas gambar untuk mengubah ukuran gambar yang ditambahkan.
Seret di dalam batas untuk memposisikan gambar yang ditambahkan di tempat yang Anda inginkan.
Jika posisi sudah tepat, klik tanda centang di bar opsi. Ini secara otomatis membuat layer baru yang berisi gambar yang telah ditambahkan.
Yang terakhir, Anda perlu juga tahu cara kerja layer Background. Khususnya bagaimana cara mengonversi layer Background menjadi layer biasa
Biasanya layer Background terkunci secara default, tak dapat dipindahkan di jendela Dokumen atau disusun ulang di panel Layer, dan beberapa fungsi pengeditan pun tidak akan berfungsi.
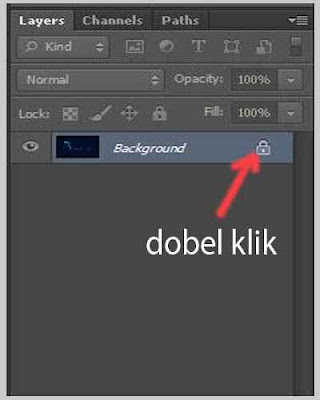
Untuk mengubah layer Background menjadi layer biasa, klik ikon kunci di sebelah kanan nama layer pada panel Layer. Setelah muncul pop up new layer, klik saja OK.
Ada berbagai fungsi penting yang menempel pada layer untuk dipakai merombak gambar menjadi apa yang diinginkan.
Bisa dikatakan Layer adalah urat nadinya Photoshop. Tanpa itu, modifikasi gambar sulit untuk dibuat. Untuk itu, silahkan disimak uraian ini agar Anda lebih mengenal secara detil apa saja seluk beluk dibalik sebuah Layer pada aplikasi Photoshop.

Mengenal Cara Kerja Layer di Photoshop
Bagi editor pemula yang mulai mengenal Photoshop, berikut hal-hal yang perlu Anda ketahui tentang salah satu fitur Photoshop bernama Layer.
1. Pahami apa itu Layer
Sebagai editor pemula, pelajari apa itu Layer dan kenapa begitu berguna.
Layer bisa berisi gambar, teks, atau objek yang membentuk file berlapis. Disitu Anda bebas berekspresi, mengedit, dan bekerja dengan konten pada satu lapisan tanpa memengaruhi konten pada lapisan lain.
Layer disusun dalam tumpukan di panel Layer, biasanya terletak di kanan bawah area kerja. Jika panel Layer tidak terlihat, pilih Window> Layers.
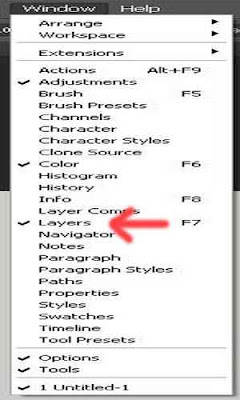
Untuk menyembunyikan isi kontennya, pada panel Layer, klik ikon mata di sebelah kiri. Klik kembali jika ingin menampilkannya lagi. Cara ini berguna untuk menandai apa yang ada di layer tertentu.
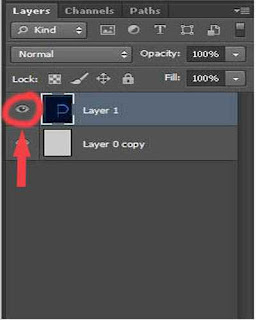
Layer harus diseleksi (diklik pada panel Layer) saat akan melakukan pengolahan objek. Untuk menambahkan lebih banyak layer, tekan Ctrl sambil diklik pada layer yang diinginkan.
2. Dasar-dasar layer
Ada 4 hal dasar yang bisa dilakukan pada sebuah Layer, yaitu mengubah urutan layer, buat layer baru, ubah opacity layer, dan menghapus layer.
Pada panel Layer, seret layer ke atas atau ke bawah untuk mengubah urutannya. Urutan layer paling atas akan menutupi layer dibawahnya, kecuali layer di merger.
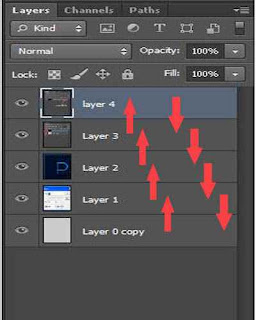
Untuk membuat layer baru, klik ikon Make New Layer di bagian bawah panel layer. Layer ini transparan sampai ada objek yang ditambahkan ke dalamnya.
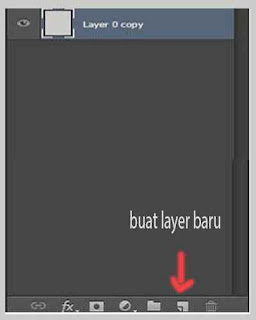
Untuk memberi nama layer, dobel klik pada nama layer default-nya. Ketik nama baru untuk layer lalu tekan Enter.
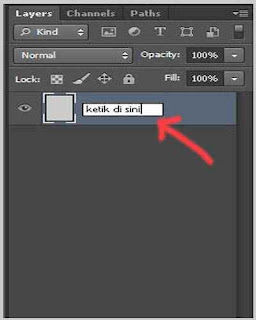
Untuk mengatur opacity layer, klik layer dan seret slider Opacity yang terletak di dekat bagian atas panel Layers untuk menentukan tingkat traparansi layer.
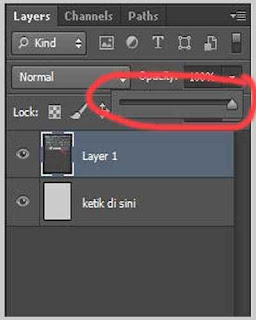
Untuk menghapus layer, pilih layer di panel Layer dan tekan Backspace.
3. Mengubah ukuran gambar lewat layer
Di panel Layer, pilih satu atau beberapa layer yang berisi gambar atau objek yang ingin Anda ubah ukurannya.
Pilih Edit> Free Transform. Untuk pintasannya gunakan Ctrl+T. Batas transformasi akan muncul di sekitar konten pada layer yang dipilih. Tahan tombol Shift untuk menghindari distorsi konten, dan seret sudut atau tepinya sampai ukuran yang diinginkan.
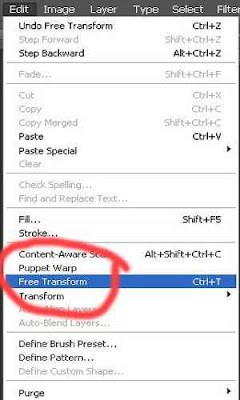

Disini Anda bisa memutar balik gambar serta memindahkan posisi gambar dari kiri ke kanan. Jika sudah, klik tanda centang di bar opsi atau tekan Enter.
4. Menambahkan banyak gambar dalam layer
Di sini maksudnya adalah memasukkan lebih banyak gambar pada sebuah layer dengan tiap gambar punya layernya sendiri sesuai nama filenya.
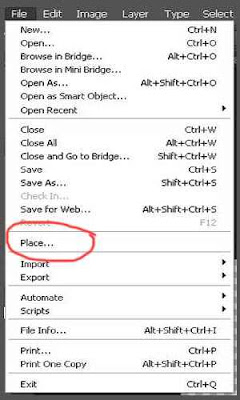
Pilih File> Place Embed (Place), arahkan ke file gambar di File Explorer pada komputer Anda, dan klik Place. Tahan tombol Shift untuk menghindari distorsi gambar, dan seret sudut batas gambar untuk mengubah ukuran gambar yang ditambahkan.
Seret di dalam batas untuk memposisikan gambar yang ditambahkan di tempat yang Anda inginkan.
Jika posisi sudah tepat, klik tanda centang di bar opsi. Ini secara otomatis membuat layer baru yang berisi gambar yang telah ditambahkan.
5. Membuka kunci layer Background
Yang terakhir, Anda perlu juga tahu cara kerja layer Background. Khususnya bagaimana cara mengonversi layer Background menjadi layer biasa
Biasanya layer Background terkunci secara default, tak dapat dipindahkan di jendela Dokumen atau disusun ulang di panel Layer, dan beberapa fungsi pengeditan pun tidak akan berfungsi.
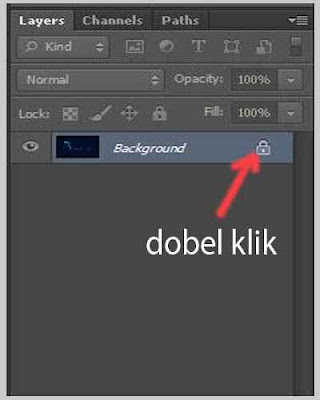
Untuk mengubah layer Background menjadi layer biasa, klik ikon kunci di sebelah kanan nama layer pada panel Layer. Setelah muncul pop up new layer, klik saja OK.






0 komentar:
Posting Komentar