Cara membuat ikon donat dengan aplikasi Photoshop. Gambar ilustrasi dianggap sebagai bagian integral para desainer grafis. Dengan gaya atraktif, ilustrasi gambar daya tariknya bisa melebihi foto aslinya, terutama untuk makanan.
Setiap detil polesan sebuah ilstrasi gambar makanan dipercaya bisa membangkitkan selera makan orang yang melihatnya.

Kebetulan, dalam tutorial ini saya akan memandu Anda membuat ilustrasi gambar makanan bernama DONAT menggunakan aplikasi Photoshop.
Kita manfaatkan berbagai tool seperti Pen, Brush, Burn, Dodge, Smudge, dan berbagai filter dan teknik styling layer untuk menghasilkan ilustrasi donut secara sempurna.
Saya harap Anda perhatikan setiap detilnya agar tak ada detil ilustrasi yang terlewat. Jadi, ayo kita mulai!
LANGKAH 1
Buat dokumen baru di Photoshop dengan lebar 700 piksel dan tinggi 500 piksel. Beri nama Donat.
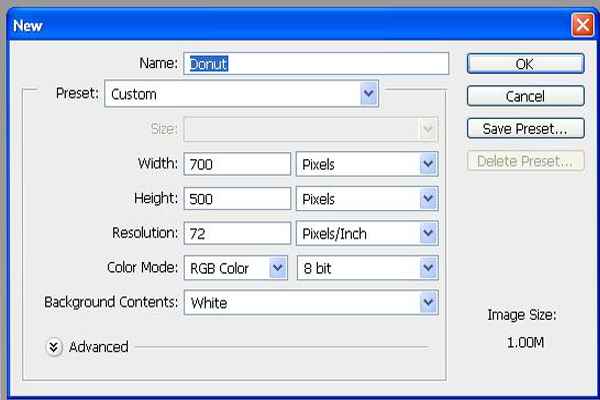
LANGKAH 2
Pertama-tama, kita buat bentuk dasar donat dulu. Pilih #f7b569 sebagai warna foreground. Dari mode Tool (Shape) pilih Pen tool untuk membentuk seperti gambar di bawah ini, lalu beri label "Base1".
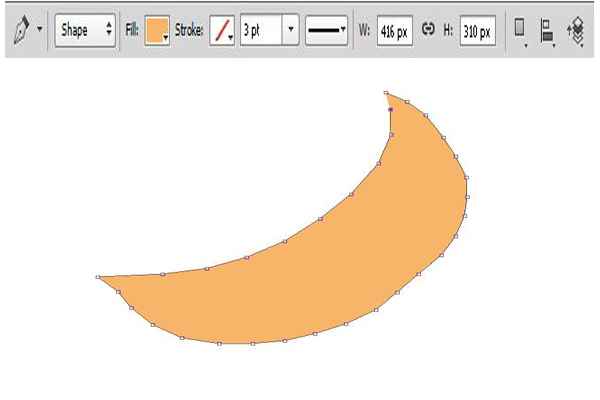
LANGKAH 3
Sekarang, ubah warna foreground menjadi # fe4258 dan gambar bentuk lingkaran abstrak untuk membuat lapisan gula. Ingat, lapisan gula pada donat tidak bulat sempurna, jadi cobalah membuatnya agak tidak teratur lalu beri label "Icing".
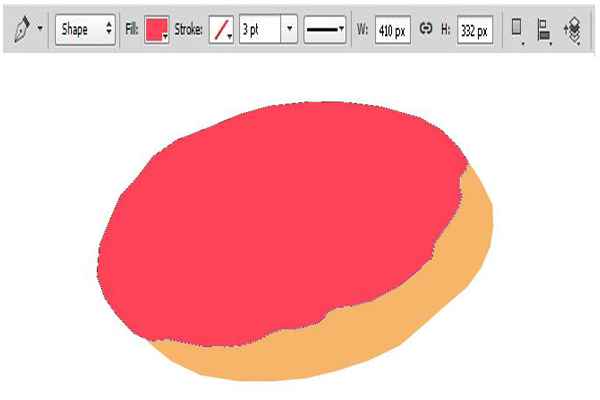
Gambar bentuk lain pada bagian tengah lapisan gula tersebut seperti gambar di bawah ini, dan beri label "Lubang".
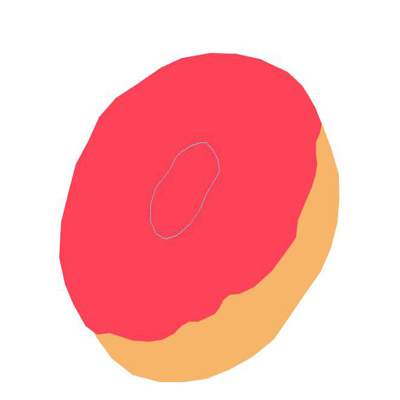
LANGKAH 4
Dengan menekan tombol “Shift” klik layer Lubang dan Icing bersamaan. Kemudian, klik tombol "Layer"> "Combine Shapes"> "Substract Front Shape". Dari layer yang dihasilkan, beri nama Icing.
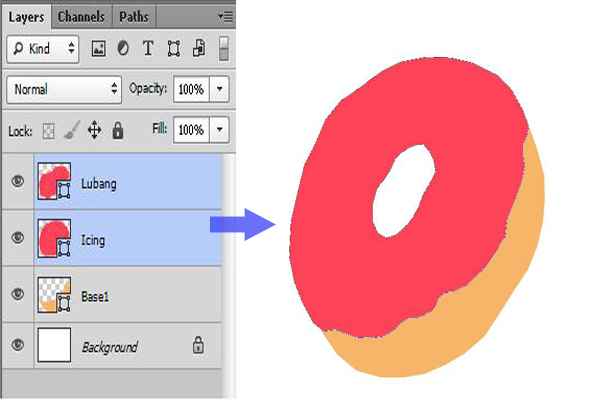
LANGKAH 5
Sekali lagi, pilih #f7b569 sebagai warna foreground. Dengan Pen tool, gambar bentuk di bawah lapisan icing lalu beri nama "Base2".
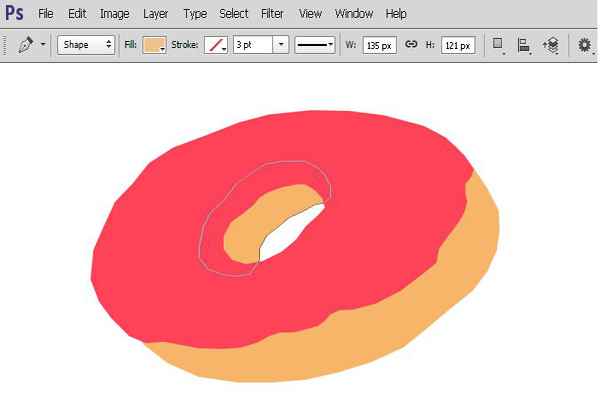
LANGKAH 6
Selanjutnya, melalui layer style kita tambahkan berbagai detail untuk mengisi gambar yang tadi telah kita buat.
Dobel klik pada layer "Base1". Buat pengaturannya seperti gambar di bawah ini :

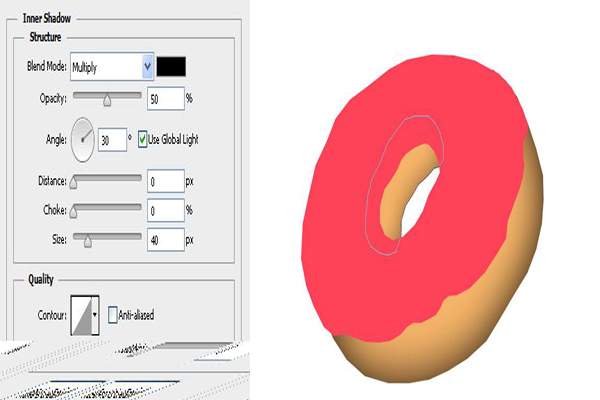
LANGKAH 7
Dobel klik pada layer “Icing” dan atur pengaturan untuk inner shadow, satin, dan drop shadow seperti gambar di bawah ini :
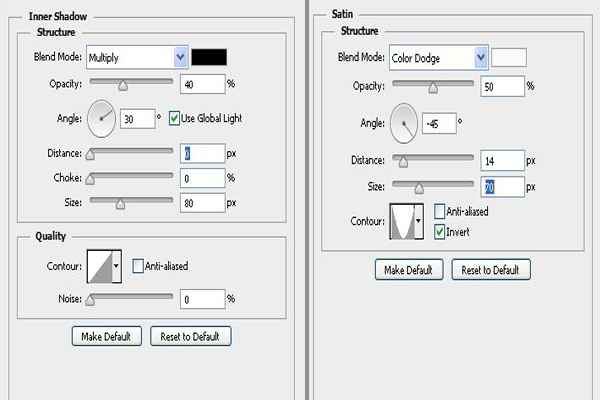
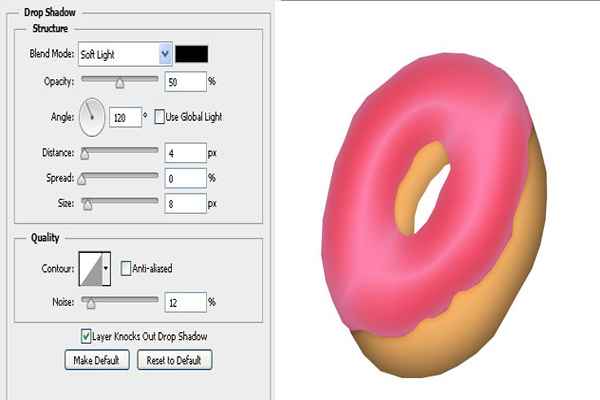
LANGKAH 8
Sekarang, kita tambahkan detail pada layer “Base1”.
Pilih #ae7533 untuk foreground. Gunakan soft round brush sebagai kuasnya. Tekan Ctrl + untuk membuat seleksi di sekitarnya.
Sekarang, buat layer baru di atasnya dan gunakan kuas ukuran 30-40px dengan hasil seperti gambar di bawah ini.

Dengan seleksi masih aktif, ubah warna foreground ke #cf8d42 dan buatlah gambar garis tidak beraturan menggunakan kuas ukuran 15-20px dengan opacity 60% seperti di bawah ini.

Buat layer baru lagi dan ambil #fed8ac sebagai warna dasarnya. Aplikasikan kuas ukuran 30-40px dan kurangi opacity layer-nya menjadi 50%.
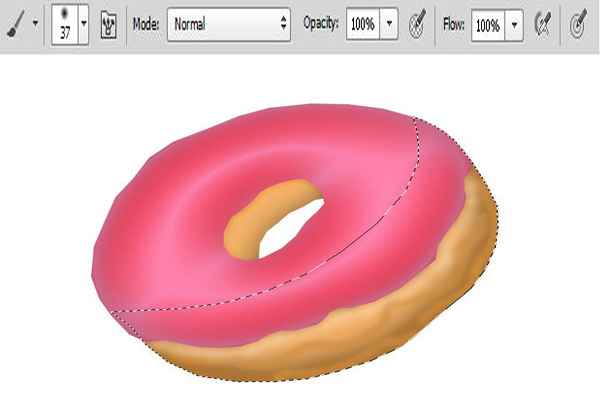
LANGKAH 9
Ganti ukuran kuas menjadi 1-2px dan buat goresan gelap terang secara acak pada layer baru (#9b5810 - #efc089).

Pilih Smudge tool dan atur Strong =15% dan terapkan untuk menyatukan guratan-guratan yang tadi dibuat. Setelah selesai, kurangi opacity layer stroke menjadi 50%.
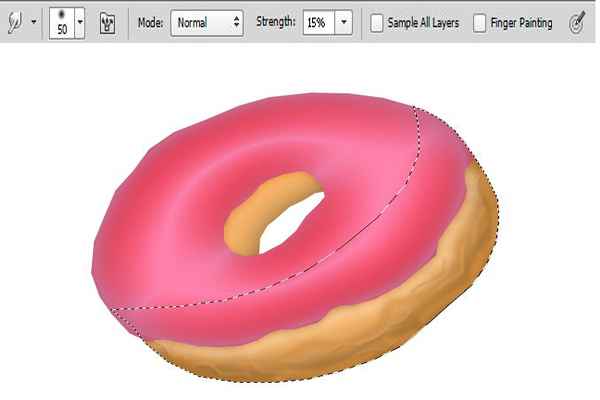
LANGKAH 10
Dengan seleksi masih aktif, buat layer baru, masuk ke "Edit"> "Fill"> "Use 50% Grey". Ubah blending mode menjadi "Overlay".
Pilih Burn tool dan gunakan kuas ukuran 40-50px dengan Range: "Midtones" dan Exposure: "20%". Oleskan di tepinya. Sekarang, ubah ukuran kuas jadi 2-3px dan terapkan Burn tool di atas detail yang dibuat pada langkah 9.
Setelah itu, pilih Dodge tool dengan Range: "Midtones" dan Exposure: "20%" lalu terapkan untuk memperkuat detailnya.
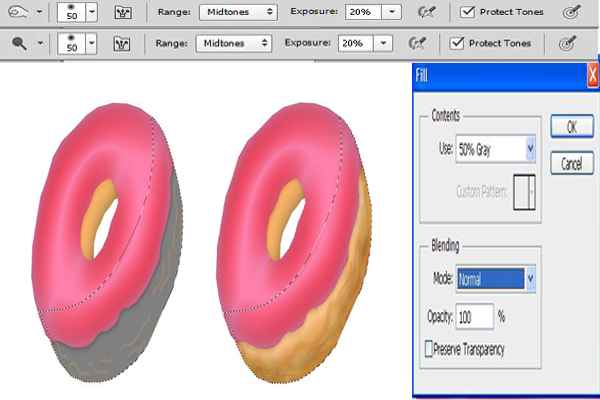
LANGKAH 11
Di step ini kita akan membuat tekstur pada “Base1”. Untuk membuat tekstur, buat layer baru dan isi dengan warna #d19956. Setelah itu, pilih "Filter"> "Noise"> "Add Noise" dan atur nilainya seperti ini :
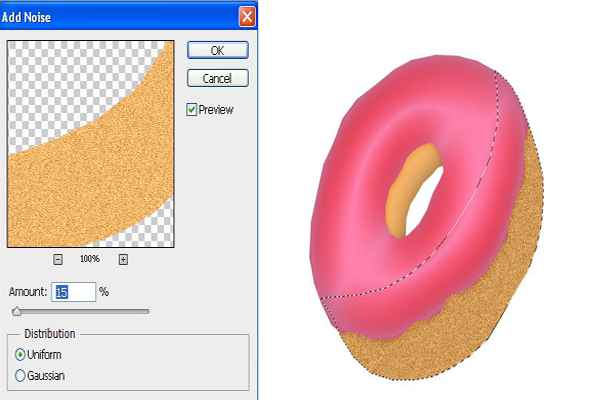
Berikutnya klik "Filter"> "Filter Gallery"> "Brush Stroke"> "Accented Edges" dan buat parameternya seperti ini :
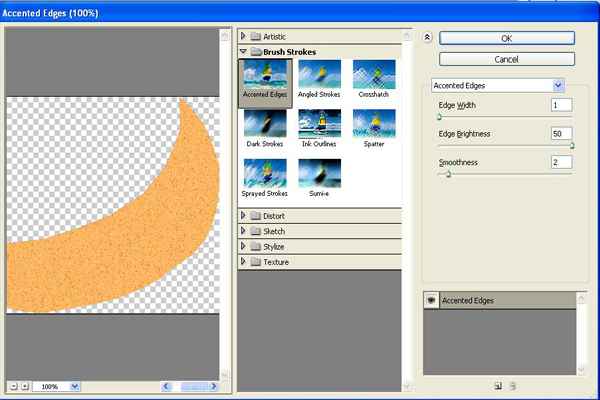
Ubah blending mode menjadi "Soft Light" dan atur opacity 75%.
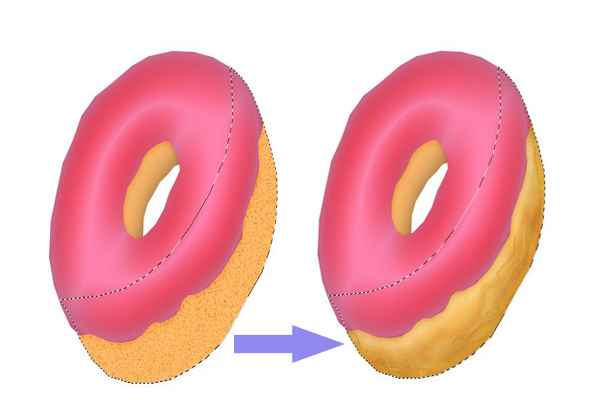
LANGKAH 12
Tekan Ctrl + untuk membuat seleksi di sekitarnya. Gunakan teknik yang sama seperti pada langkah 8-11 untuk menambahkan detail dan tekstur ke lapisan "Base2".

LANGKAH 13
Selanjutnya, kita akan memberi shading pada layer “Icing”. Klik layer “Icing” lalu pilih #ffc0cc sebagai warna foreground. Gunakan soft round brush (ukuran 40-50px). Aplikasikan kuas ini pada layer baru untuk membuat nuansa es di atas lapisan beku. (Blending : Overlay, Opacity :60%)

LANGKAH 14
Pilih warna # a33d41 dan terapkan beberapa shadow pada layer baru menggunakan tool soft round brush (Opacity: 50-60%). Setelah selesai, ubah blending mode layer ini menjadi "Hard Light" dan atur opacity menjadi 75%.

LANGKAH 15
Sekarang, buat layer baru dan pada pilihan Fill isi dengan “50% Grey”. Gunakan Burn dan Dodge tool dengan teknik yang sama digunakan pada langkah 10.
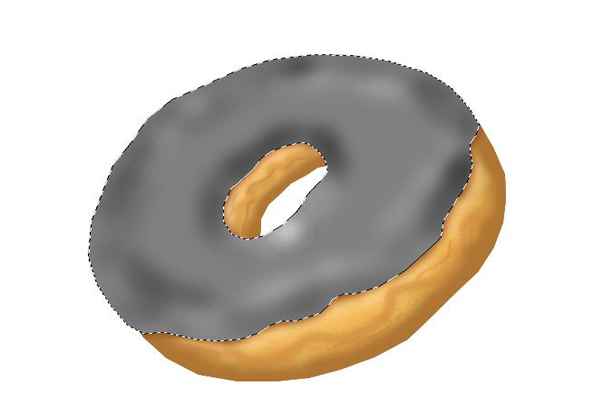
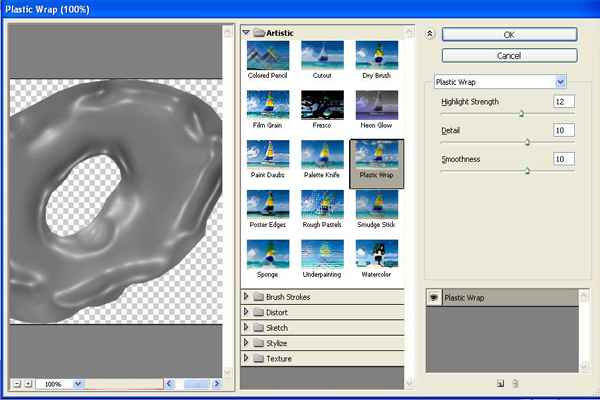

LANGKAH 16
Pilih warna merah sebagai foreground dan biru sebagai warna background. Pilih alat kuas dan tekan "F5" untuk membuka panel kuas. Terapkan pengaturannya seperti berikut ini.
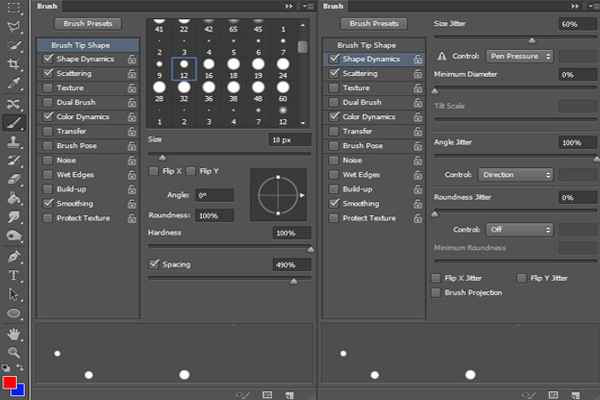
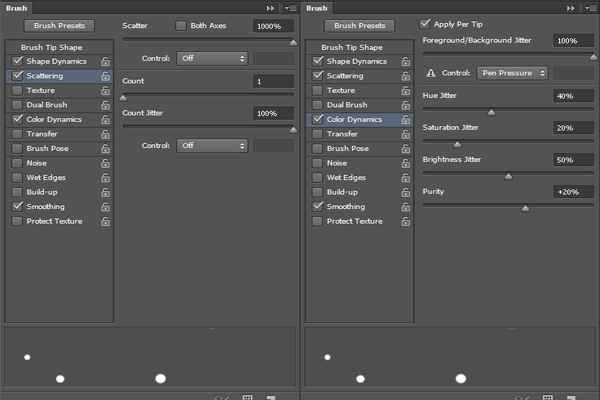
Sekarang, aplikasikan kuas ini di atas layer baru dan ubah blending mode menjadi "Linear Dodge".

LANGKAH 17
Selanjutnya, kita beri efek Noise di atas lapisan beku. Buat layer baru, isi seleksi dengan hitam. Klik "Filter"> "Noise"> "Add Noise". Terapkan pengaturannya seperti berikut ini. Ubah blending mode menjadi "Screen" dan atur opacity menjadi 30%.
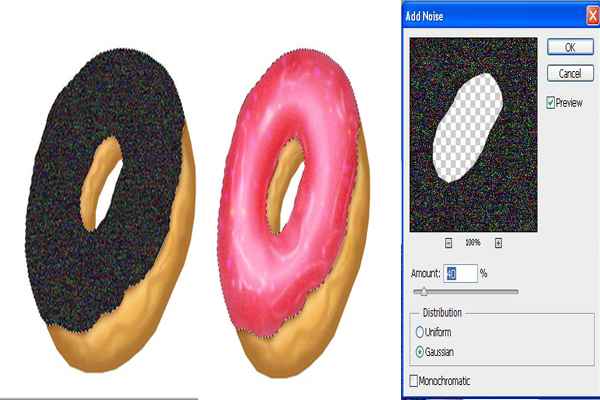
LANGKAH 18
Untuk mempertajam detailnya, gabungkan semua layer yang membentuk donat dalam satu grup, gandakan, lalu gabungkan. Sekarang, pilih "Filter"> "Other"> "High Pass". Gunakan nilai 3px. Ubah blending mode dari layer high pass ke "Overlay".
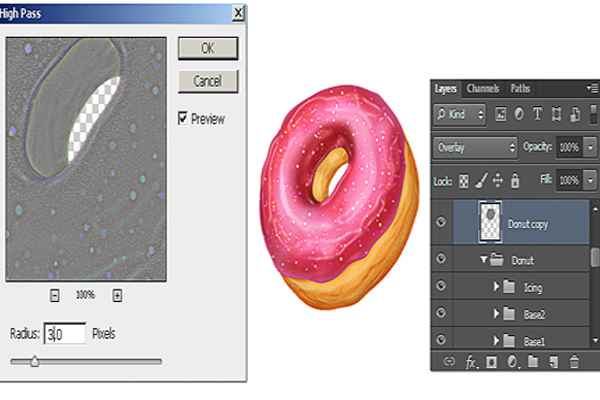
LANGKAH 19
Pada bagian bawah panel layer, klik ikon “Create new fill or adjustment layer” lalu pilih Level. Terapkan pengaturannya seperti ini.

LANGKAH 20
Untuk membuat Shadow, buat layer baru dan tempatkan paling bawah dari semua layer lalu pilih kuas ‘a large soft round brush.

Gunakan Smudge tool untuk mendapatkan hasil yang ditunjukkan di bawah ini.
Kurangi opacity menjadi 25% dan terapkan gradien "Black to Transparent " dengan pengaturan berikut.

Itulah sobat fotoshop, cara membuat gambar ilustrasi donut menggunakan aplikasi Photoshop. Semoga berguna. Salam.
Setiap detil polesan sebuah ilstrasi gambar makanan dipercaya bisa membangkitkan selera makan orang yang melihatnya.

Kebetulan, dalam tutorial ini saya akan memandu Anda membuat ilustrasi gambar makanan bernama DONAT menggunakan aplikasi Photoshop.
Kita manfaatkan berbagai tool seperti Pen, Brush, Burn, Dodge, Smudge, dan berbagai filter dan teknik styling layer untuk menghasilkan ilustrasi donut secara sempurna.
Cara Membuat Ikon Donat di Photoshop
Saya harap Anda perhatikan setiap detilnya agar tak ada detil ilustrasi yang terlewat. Jadi, ayo kita mulai!
LANGKAH 1
Buat dokumen baru di Photoshop dengan lebar 700 piksel dan tinggi 500 piksel. Beri nama Donat.
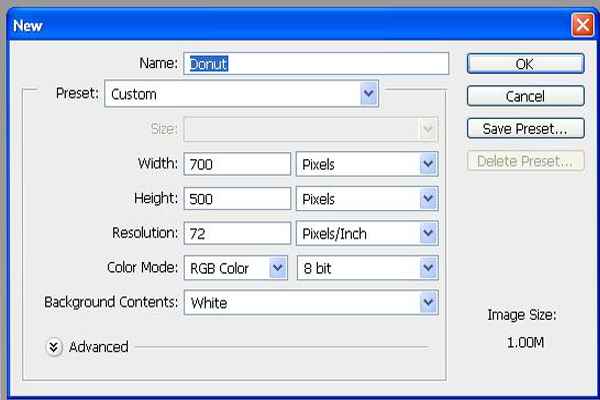
LANGKAH 2
Pertama-tama, kita buat bentuk dasar donat dulu. Pilih #f7b569 sebagai warna foreground. Dari mode Tool (Shape) pilih Pen tool untuk membentuk seperti gambar di bawah ini, lalu beri label "Base1".
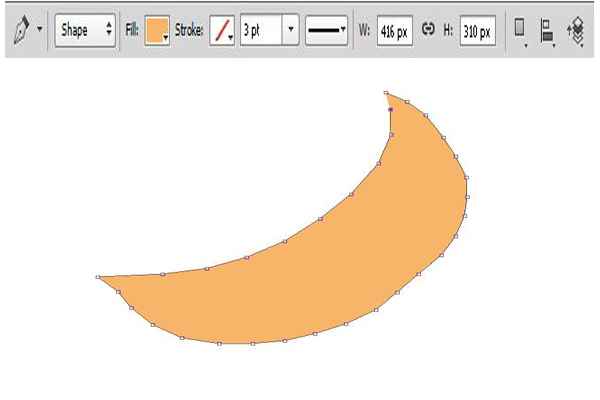
LANGKAH 3
Sekarang, ubah warna foreground menjadi # fe4258 dan gambar bentuk lingkaran abstrak untuk membuat lapisan gula. Ingat, lapisan gula pada donat tidak bulat sempurna, jadi cobalah membuatnya agak tidak teratur lalu beri label "Icing".
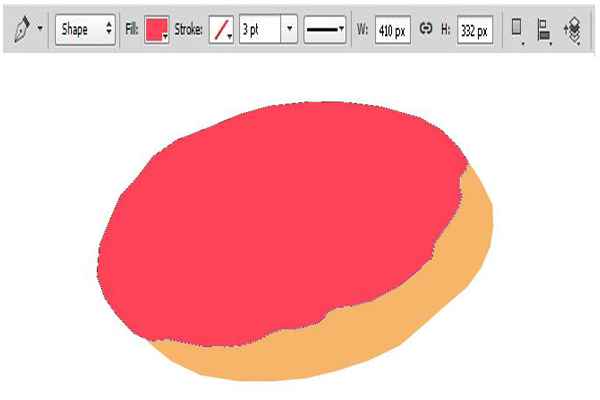
Gambar bentuk lain pada bagian tengah lapisan gula tersebut seperti gambar di bawah ini, dan beri label "Lubang".
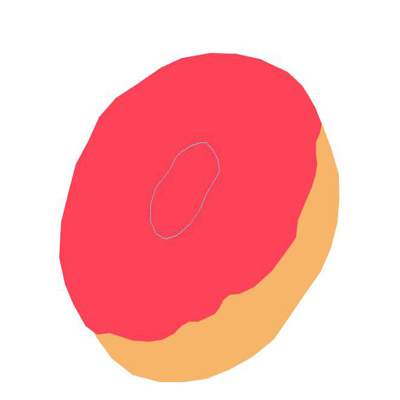
LANGKAH 4
Dengan menekan tombol “Shift” klik layer Lubang dan Icing bersamaan. Kemudian, klik tombol "Layer"> "Combine Shapes"> "Substract Front Shape". Dari layer yang dihasilkan, beri nama Icing.
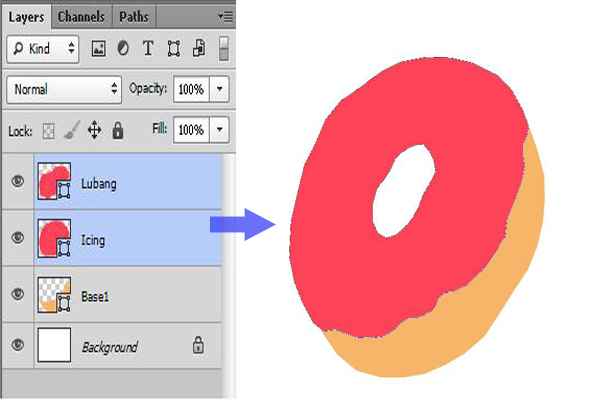
LANGKAH 5
Sekali lagi, pilih #f7b569 sebagai warna foreground. Dengan Pen tool, gambar bentuk di bawah lapisan icing lalu beri nama "Base2".
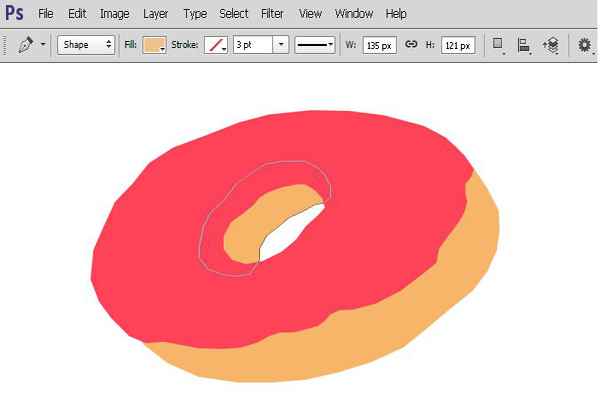
LANGKAH 6
Selanjutnya, melalui layer style kita tambahkan berbagai detail untuk mengisi gambar yang tadi telah kita buat.
Dobel klik pada layer "Base1". Buat pengaturannya seperti gambar di bawah ini :

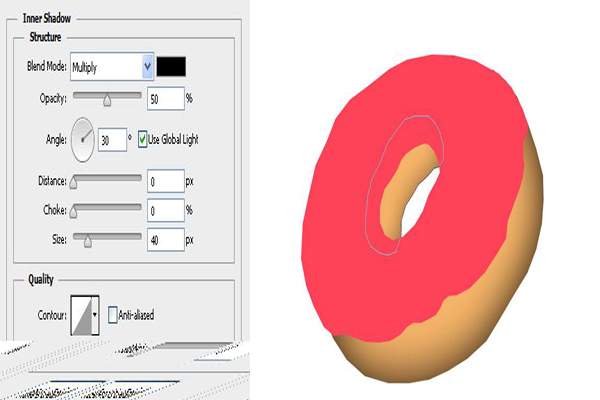
LANGKAH 7
Dobel klik pada layer “Icing” dan atur pengaturan untuk inner shadow, satin, dan drop shadow seperti gambar di bawah ini :
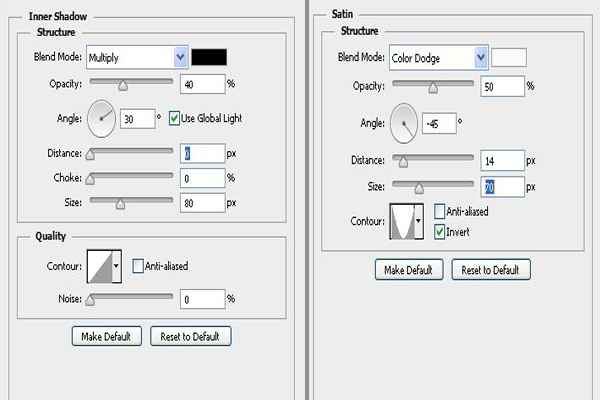
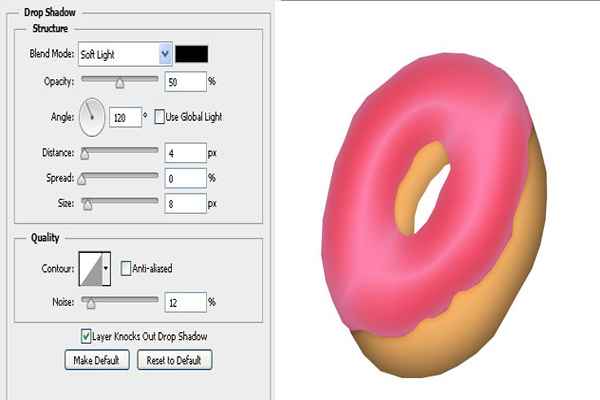
LANGKAH 8
Sekarang, kita tambahkan detail pada layer “Base1”.
Pilih #ae7533 untuk foreground. Gunakan soft round brush sebagai kuasnya. Tekan Ctrl + untuk membuat seleksi di sekitarnya.
Sekarang, buat layer baru di atasnya dan gunakan kuas ukuran 30-40px dengan hasil seperti gambar di bawah ini.

Dengan seleksi masih aktif, ubah warna foreground ke #cf8d42 dan buatlah gambar garis tidak beraturan menggunakan kuas ukuran 15-20px dengan opacity 60% seperti di bawah ini.

Buat layer baru lagi dan ambil #fed8ac sebagai warna dasarnya. Aplikasikan kuas ukuran 30-40px dan kurangi opacity layer-nya menjadi 50%.
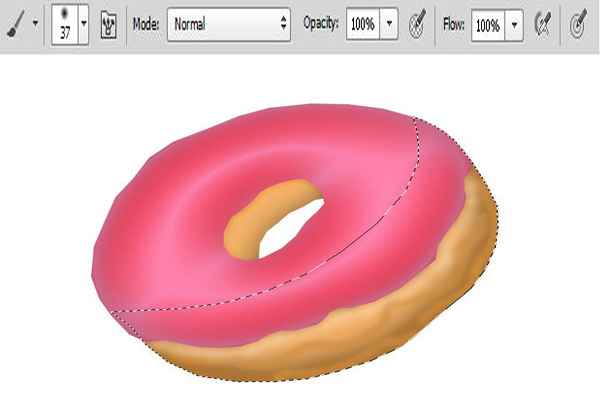
LANGKAH 9
Ganti ukuran kuas menjadi 1-2px dan buat goresan gelap terang secara acak pada layer baru (#9b5810 - #efc089).

Pilih Smudge tool dan atur Strong =15% dan terapkan untuk menyatukan guratan-guratan yang tadi dibuat. Setelah selesai, kurangi opacity layer stroke menjadi 50%.
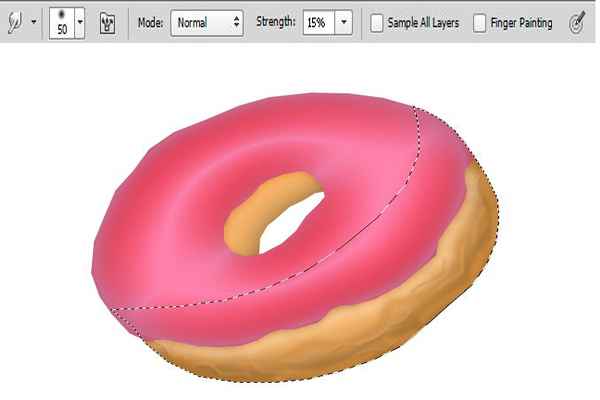
LANGKAH 10
Dengan seleksi masih aktif, buat layer baru, masuk ke "Edit"> "Fill"> "Use 50% Grey". Ubah blending mode menjadi "Overlay".
Pilih Burn tool dan gunakan kuas ukuran 40-50px dengan Range: "Midtones" dan Exposure: "20%". Oleskan di tepinya. Sekarang, ubah ukuran kuas jadi 2-3px dan terapkan Burn tool di atas detail yang dibuat pada langkah 9.
Setelah itu, pilih Dodge tool dengan Range: "Midtones" dan Exposure: "20%" lalu terapkan untuk memperkuat detailnya.
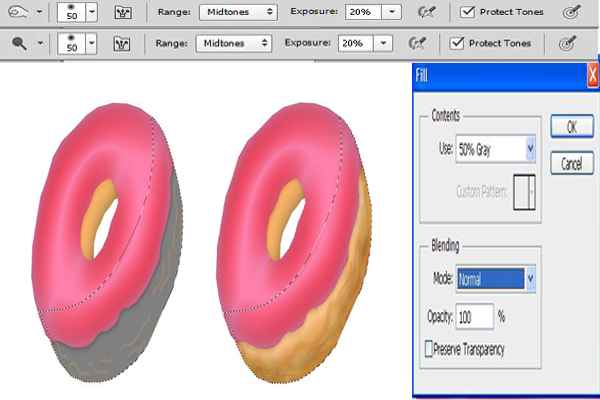
LANGKAH 11
Di step ini kita akan membuat tekstur pada “Base1”. Untuk membuat tekstur, buat layer baru dan isi dengan warna #d19956. Setelah itu, pilih "Filter"> "Noise"> "Add Noise" dan atur nilainya seperti ini :
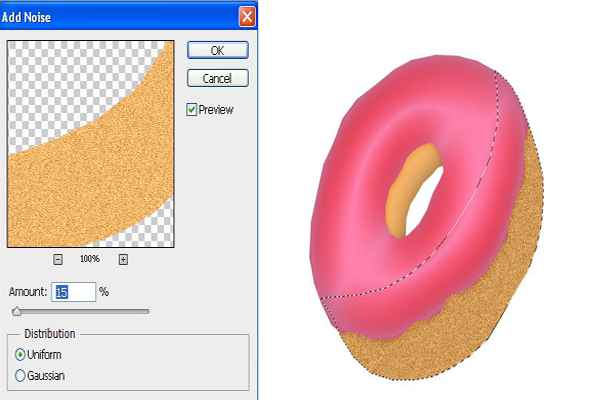
Berikutnya klik "Filter"> "Filter Gallery"> "Brush Stroke"> "Accented Edges" dan buat parameternya seperti ini :
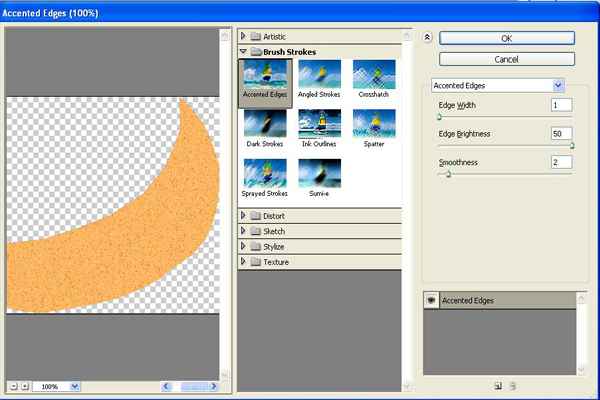
Ubah blending mode menjadi "Soft Light" dan atur opacity 75%.
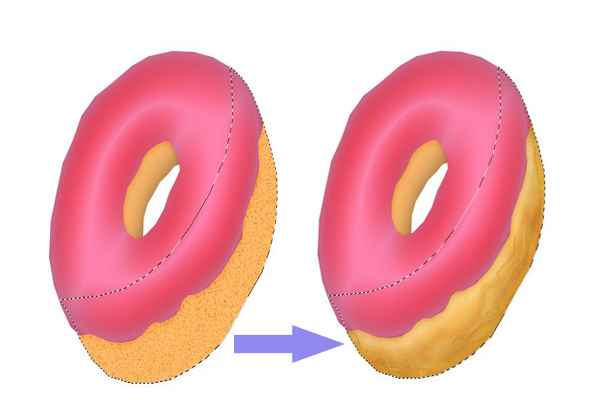
LANGKAH 12
Tekan Ctrl + untuk membuat seleksi di sekitarnya. Gunakan teknik yang sama seperti pada langkah 8-11 untuk menambahkan detail dan tekstur ke lapisan "Base2".

LANGKAH 13
Selanjutnya, kita akan memberi shading pada layer “Icing”. Klik layer “Icing” lalu pilih #ffc0cc sebagai warna foreground. Gunakan soft round brush (ukuran 40-50px). Aplikasikan kuas ini pada layer baru untuk membuat nuansa es di atas lapisan beku. (Blending : Overlay, Opacity :60%)

LANGKAH 14
Pilih warna # a33d41 dan terapkan beberapa shadow pada layer baru menggunakan tool soft round brush (Opacity: 50-60%). Setelah selesai, ubah blending mode layer ini menjadi "Hard Light" dan atur opacity menjadi 75%.

LANGKAH 15
Sekarang, buat layer baru dan pada pilihan Fill isi dengan “50% Grey”. Gunakan Burn dan Dodge tool dengan teknik yang sama digunakan pada langkah 10.
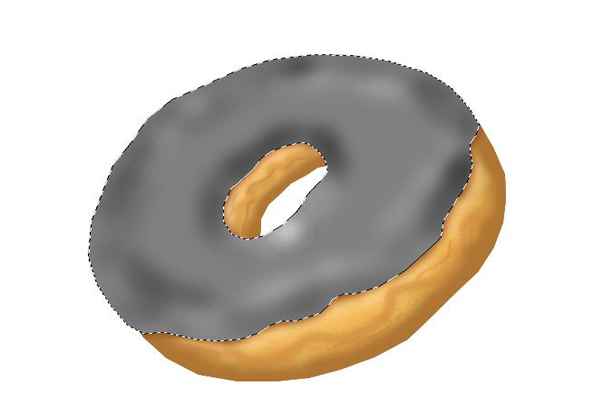
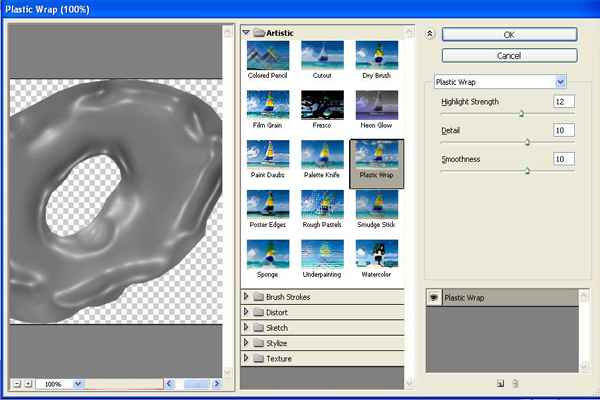

LANGKAH 16
Pilih warna merah sebagai foreground dan biru sebagai warna background. Pilih alat kuas dan tekan "F5" untuk membuka panel kuas. Terapkan pengaturannya seperti berikut ini.
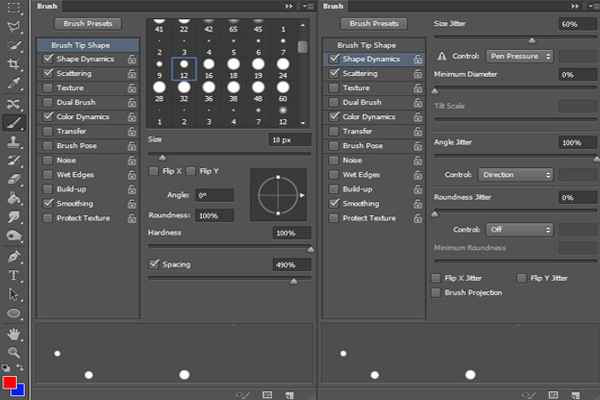
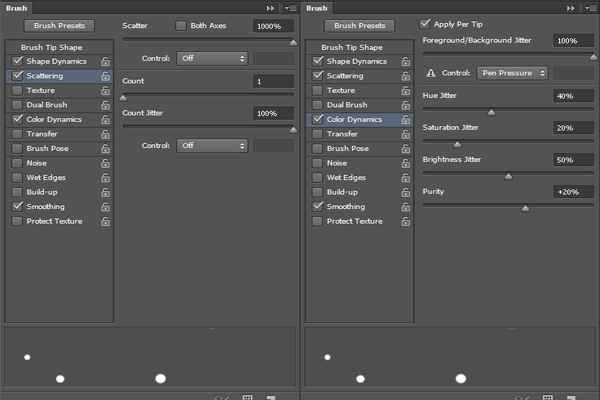
Sekarang, aplikasikan kuas ini di atas layer baru dan ubah blending mode menjadi "Linear Dodge".

LANGKAH 17
Selanjutnya, kita beri efek Noise di atas lapisan beku. Buat layer baru, isi seleksi dengan hitam. Klik "Filter"> "Noise"> "Add Noise". Terapkan pengaturannya seperti berikut ini. Ubah blending mode menjadi "Screen" dan atur opacity menjadi 30%.
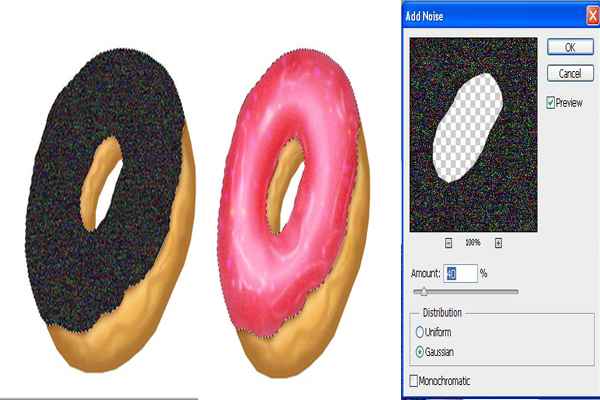
LANGKAH 18
Untuk mempertajam detailnya, gabungkan semua layer yang membentuk donat dalam satu grup, gandakan, lalu gabungkan. Sekarang, pilih "Filter"> "Other"> "High Pass". Gunakan nilai 3px. Ubah blending mode dari layer high pass ke "Overlay".
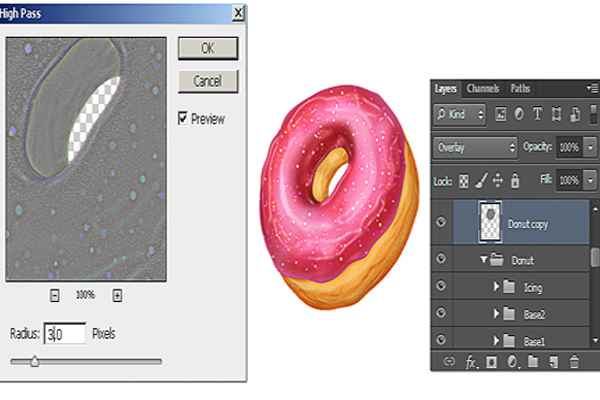
LANGKAH 19
Pada bagian bawah panel layer, klik ikon “Create new fill or adjustment layer” lalu pilih Level. Terapkan pengaturannya seperti ini.

LANGKAH 20
Untuk membuat Shadow, buat layer baru dan tempatkan paling bawah dari semua layer lalu pilih kuas ‘a large soft round brush.

Gunakan Smudge tool untuk mendapatkan hasil yang ditunjukkan di bawah ini.
Kurangi opacity menjadi 25% dan terapkan gradien "Black to Transparent " dengan pengaturan berikut.

Itulah sobat fotoshop, cara membuat gambar ilustrasi donut menggunakan aplikasi Photoshop. Semoga berguna. Salam.






0 komentar:
Posting Komentar